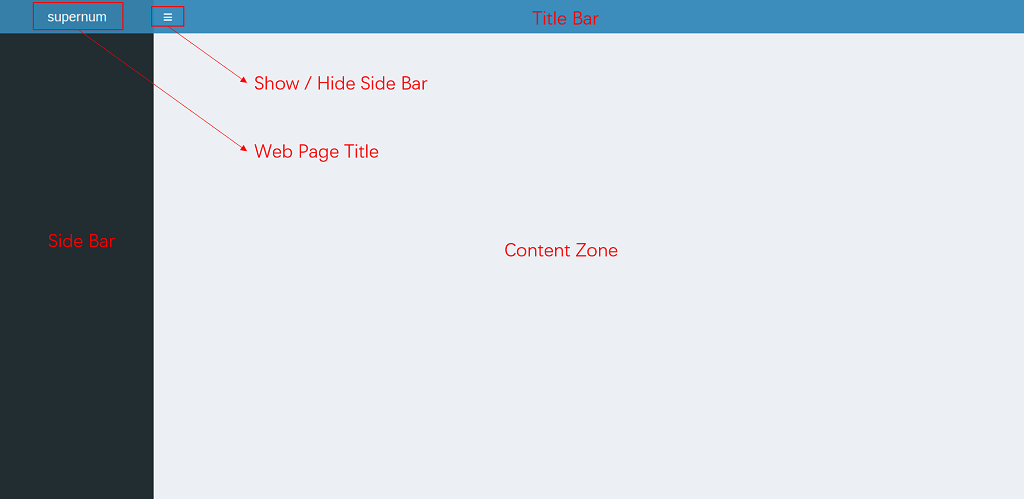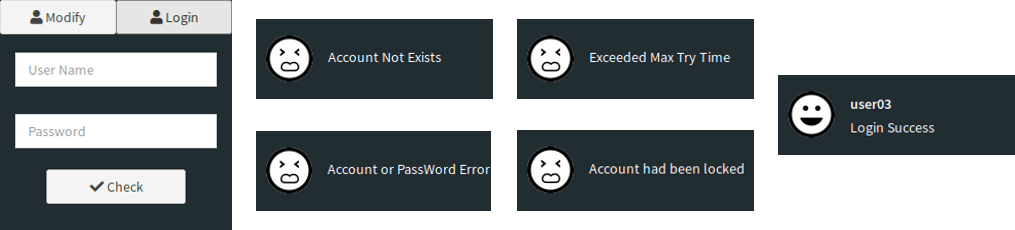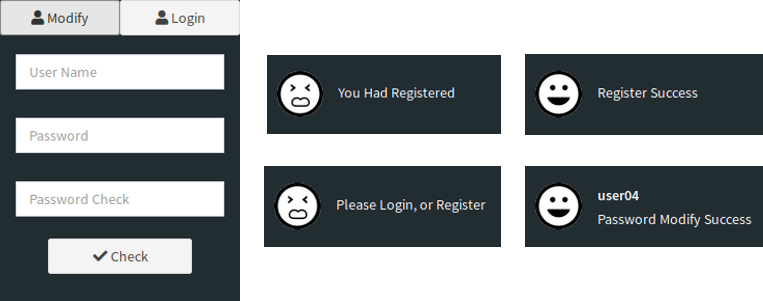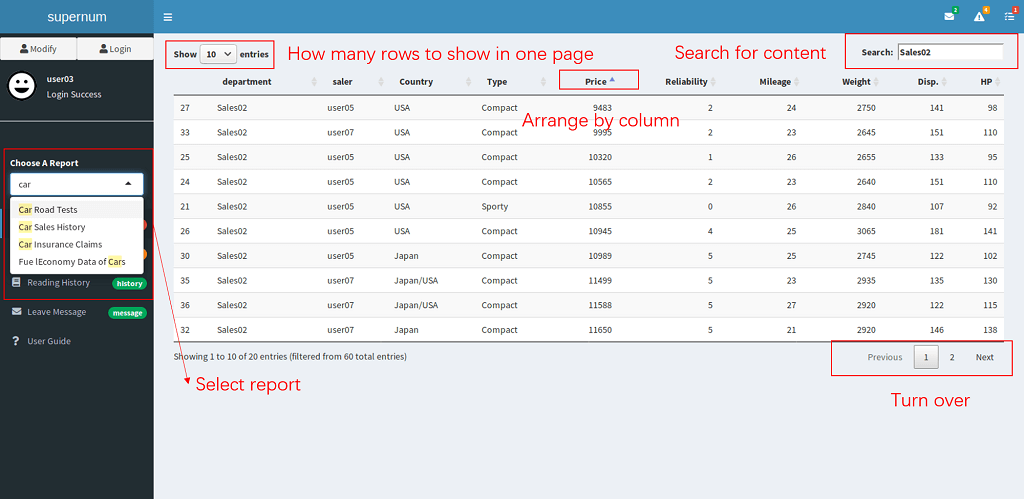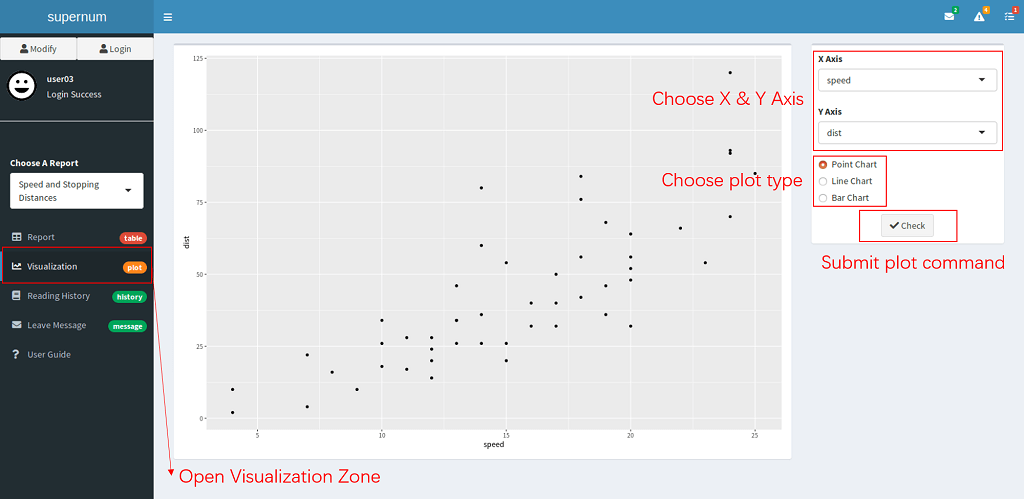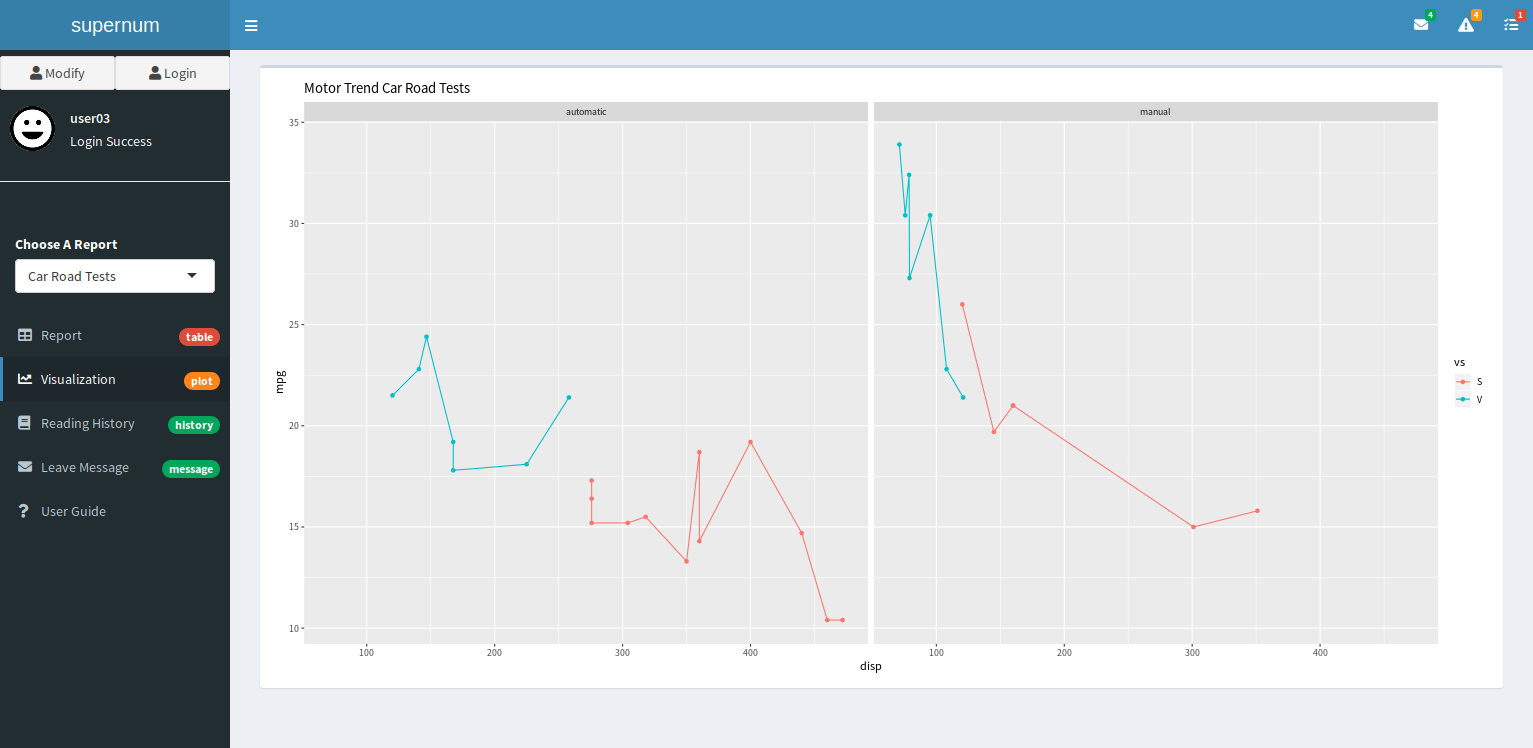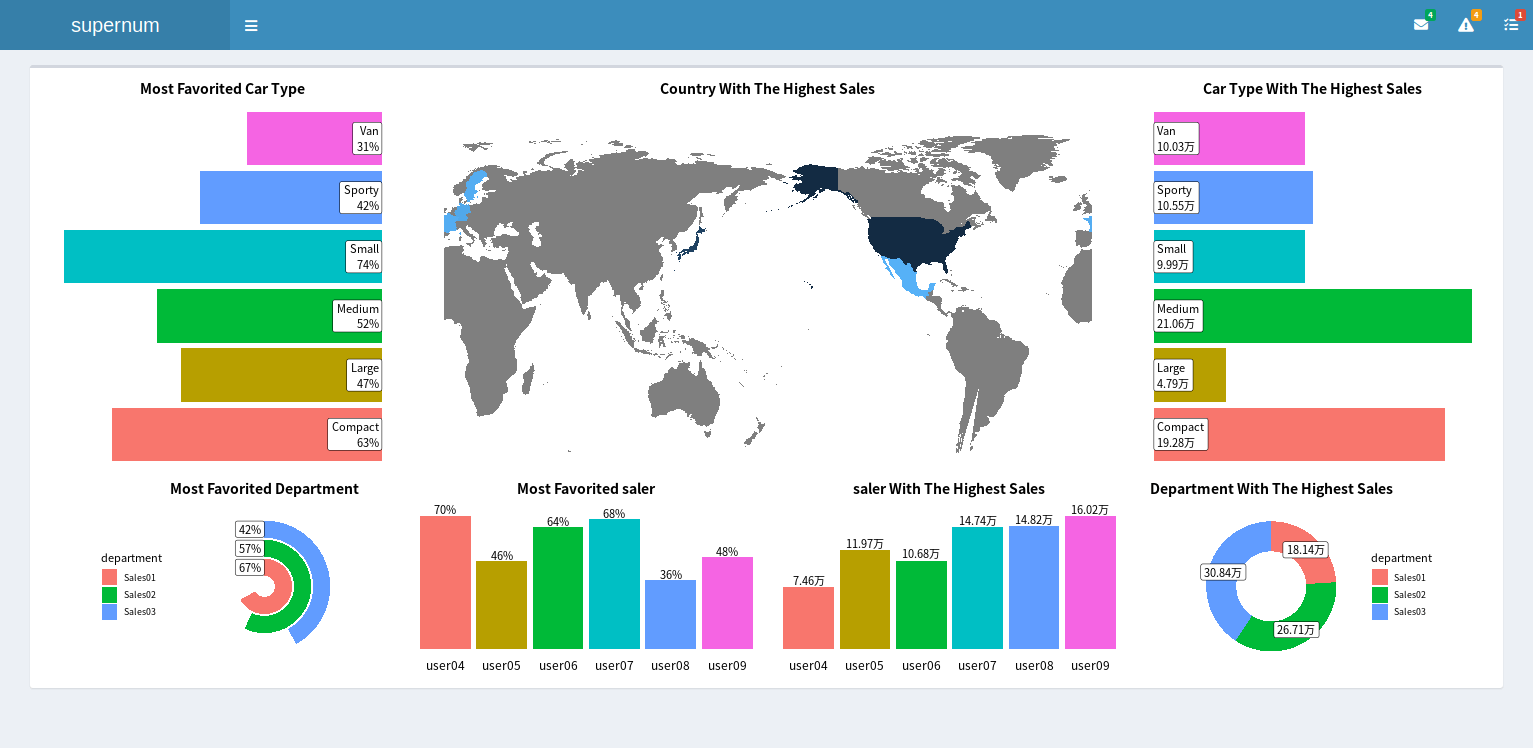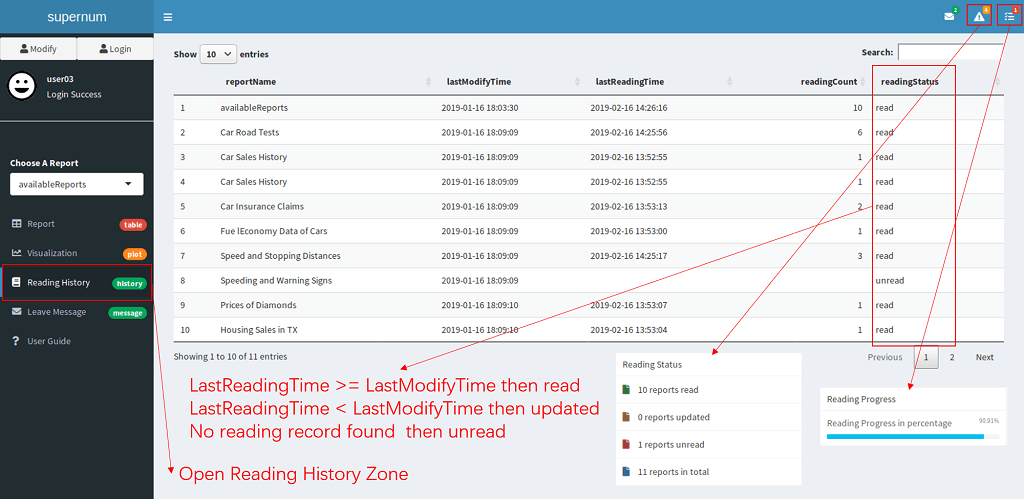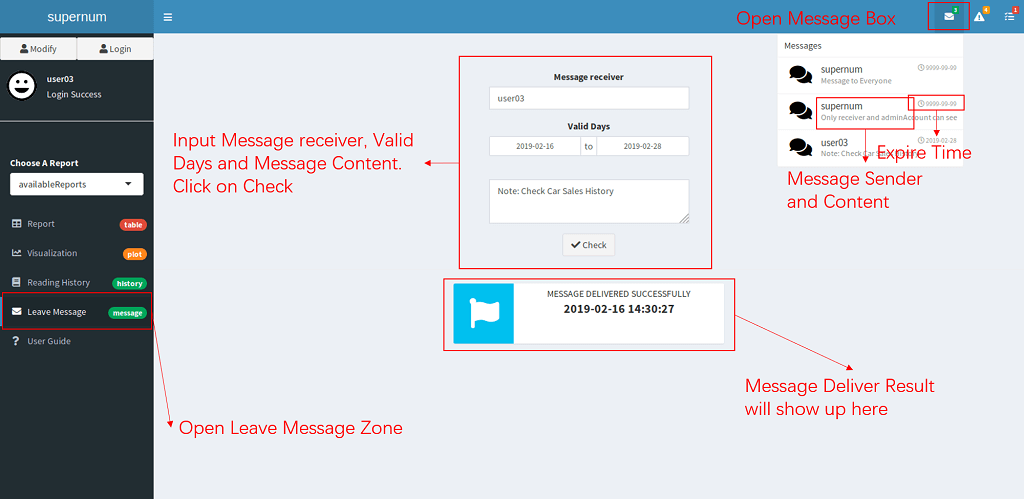Custom Edition
The Framework
When the user opens the report platform, he will see title bar above, navigation bar on the left and content display area on the right. Under mobile devices, the navigation bar on the left side may be hidden automatically. Users need to click on of the title bar to expand the navigation bar to expand it.
User Management
The upper half of the navigation bar is User Management Interface . Without login, users will not be able to view any reports. The login UI will appear when you click on the Login button, enter the corresponding information and click Confirm and the login result will be displayed in the user management interface. When the login is successful, the report that the user can view will be displayed automatically.
Users can also register or operate on the secret. The newly registered account will not take effect immediately. You must wait for the administrator to authenticate before you can view the report. If the secret operation is performed, the user needs to login successfully first, then click Modify button, and enter the user name and new password at the time of login.
Report Management
In the navigation bar, in order to save space, we give the original dynamic report list to dynamic report filter. Users can select reports that need to be viewed through the drop-down menu, or directly enter the report name for screening (The filter has a fuzzy query function). After selecting the report, the Report interface, Visualization interface, and Reading History interface and other information will be updated automatically.
After opening the report, users can click on any column of the report to sort , search for any content in report, select how many rows shell be displayed on one page , and navigate pages .
Visualization Management
After users click Visualization on the navigation bar report, they can open the visualization interface in the content display area. Here we provide two visualization solutions:
Firstly, users can select the corresponding values of x axis and y axis in the drawing options, as well as the information of chart type , and click Check to complete the visualization work on their own. The system maintenance cost of this visualization scheme is very low, but at present we can support fewer types of graphs, which will be further enriched in the future.
Secondly, the system administrator can also define a specific visual presentation for the current report, so that users can view the visual results directly after opening the visual interface. This way can show more advanced and rich charts, but it requires the system administrator to master certain drawing commands.
Reading History Management
After users click Reading History on the navigation bar, they can see a special report named reading record in the content display area, which shows the report that all users can read, as well as the user’s reading status (read, unread, report update) and reading times.
Users can also click the report overview button in the title bar to see how many reports have been read, how many reports have not been read, and how many reports have been updated. Click the reading progress button in the title bar to see the current reading progress.
Message Management
After users click message management on the navigation bar, they can open the message interface in the content display area. In the message interface, the user enters the recipient, validity period and content of the message, then clicks submit to complete the message, and the result of the message will be displayed below.
Users can also click the check message button in the title bar to open the message bullet window and receive message information.
Messages that have not reached the effective date or expired will not be displayed.
User Guide
After users click User Guide on the navigation bar, they can open the help interface in the content display area.
As the functions of the system become more and more complex, users may need a help document to better understand the use of the system. The default display of the help interface is this document. Of course, according to your customized content, we will also produce appropriate usage help documents for your users.